Fast-loading pages keep your audience engaged, increase pageviews, and boost your SEO rankings.
We’ve mastered the techniques to transform slow websites into lightning-fast ones by optimizing our site and offering site speed optimization services.
In this article, we’ll share the top WordPress speed optimization tips to help you enhance performance and accelerate your site.
The Importance of Speed for Your WordPress Site
Research indicates that from 2000 to 2016, the average human attention span declined from 12 seconds to 8 seconds. Today, it averages around 8.25 seconds.
What does this mean for you as a website owner?
You have limited time to engage users and showcase your content on your WordPress site. A slow website risks losing visitors before the page fully loads.
A StrangeLoop case study involving Amazon, Google, and other major sites revealed that a mere one-second delay in page loading could lead to a 7% drop in conversions, 11% fewer page views, and a 16% decrease in customer satisfaction.
Moreover, search engines like Google penalize slower sites by ranking them lower in search results, resulting in reduced traffic for those websites.
Improving your WordPress site speed is crucial to increasing traffic, subscriber base, and revenue.
In summary, if you want to increase traffic, subscribers, and revenue, prioritizing speed for your WordPress site is essential!
How to Check Your WordPress Website Speed
Many beginners mistakenly believe their website performs well simply because it loads quickly on their devices. This is a significant oversight.
Frequent visitors benefit from cached versions of your site, allowing for faster loading times. However, first-time users or those in different locations may experience slower load times.
To accurately assess your website speed, we recommend using tools like IsItWP’s WordPress speed test. This free online resource allows you to check your site’s loading speed.
For additional guidance, refer to our comprehensive guide on conducting a proper website speed test.
After testing, you may wonder what speed target you should aim for. A good page load time is under 2 seconds, but faster is always better. Small improvements can add up to significant gains, potentially reducing your load time by half a second or more.
What Causes Your WordPress Website to Slow Down?
Your speed test report may provide numerous recommendations for improvement, often filled with technical jargon that can confuse beginners. Understanding the factors that slow down your website is crucial for enhancing performance and making informed long-term decisions.
Here are the main causes of a slow WordPress site:
- Web Hosting: Poorly configured hosting servers can negatively impact your site’s speed.
- WordPress Configuration: If your site isn’t serving cached pages, it can overwhelm your server, leading to slow performance or even crashes.
- Page Size: Unoptimized images can significantly delay page loading times.
- Bad Plugins: Poorly coded plugins can severely hinder your site’s speed.
- External Scripts: Scripts from ads, font loaders, and other sources can adversely affect your website’s performance.
Now that you know what slows down your WordPress website, let’s explore how to enhance its speed.
The Importance of Quality WordPress Hosting
Your choice of WordPress hosting is vital for your site’s performance. Reliable shared hosting providers like Bluehost or SiteGround take extra steps to optimize website performance.
However, with shared hosting, you share server resources with other users. If a neighboring site experiences a surge in traffic, it can affect your server’s performance and slow down your site.
In contrast, managed WordPress hosting offers optimized server configurations specifically designed for WordPress. These services often include automatic backups, updates, and enhanced security features to safeguard your site.
We recommend WP Engine as our top choice for managed WordPress hosting, as it is one of the most respected providers in the industry.
Speeding Up WordPress in Simple Steps (No Coding Required)
We understand that adjusting your website’s configuration can be daunting, especially for beginners who aren’t tech-savvy.
Fortunately, there are straightforward methods to enhance your WordPress site’s speed with just a few clicks—no coding necessary!
If you can click a mouse, you can do this!
Install a WordPress Caching Plugin
WordPress pages are dynamic and generate in real-time whenever someone visits a post or page. This process involves searching for the necessary information, assembling it, and then presenting it to the user.
Multiple users accessing your site simultaneously can lead to significant slowdowns. That’s why every WordPress site should utilize a caching plugin, which can boost your site’s speed by 2 to 5 times.
How Caching Works
Instead of regenerating the page every time, a caching plugin saves a copy after its initial load. Subsequent users are then delivered this cached version, bypassing many of the time-consuming processes.
When a user visits your WordPress site, the server pulls data from a MySQL database and compiles PHP files into HTML content. While this can be a lengthy process, caching simplifies it significantly.
Several effective caching plugins are available. We recommend WP Rocket (premium) or WP Super Cache (free).
Check out our step-by-step guide for detailed instructions on installing and configuring WP Super Cache. It’s easy to set up, and your visitors will notice the improvement.
Many hosting providers, like Bluehost and SiteGround, offer built-in caching solutions.
SiteGround SG Optimizer
For SiteGround users, your WordPress site comes with the SG Optimizer pre-installed. This plugin offers powerful features comparable to premium caching solutions like WP Rocket.
SG Optimizer
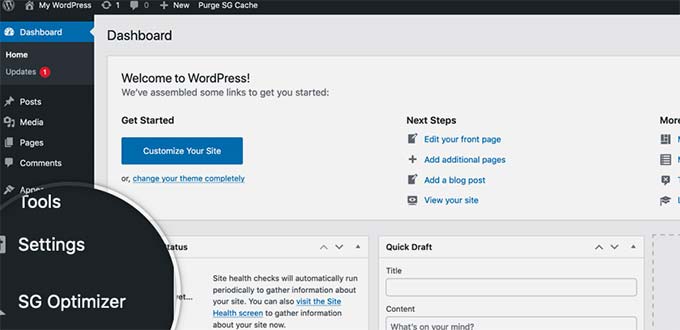
The standout feature is its optimization for SiteGround’s Google Cloud servers, delivering exceptional performance.
In addition to caching, SG Optimizer provides various performance enhancements, including:
- WebP image conversion
- Database optimization
- CSS minification
- GZIP compression
It also includes dynamic caching capabilities to enhance the speed of your eCommerce site.
Bluehost Caching

If you’re using Bluehost, you can easily access and adjust your caching settings under the Websites » Speed section.
For those on managed WordPress hosting, caching is built-in and enabled by default, eliminating the need for a separate caching plugin.
Optimize Images for Speed
Images enhance your content and increase engagement. Studies show that incorporating colored visuals can make readers 80% more likely to engage with your material.
However, unoptimized images can significantly hinder performance. Non-optimized images are among the most frequent speed issues encountered on beginner websites.
Before uploading photos directly from your phone or camera, it’s essential to use photo editing software to optimize them for the web.
Original image formats often have large file sizes. However, by selecting the right format and compression settings in your editing software, you can reduce the size of an image by up to five times.
We primarily use two image formats: JPEG and PNG.
What’s the Difference?
- PNG: This format is uncompressed and retains higher quality and detail. However, it has larger file sizes, leading to longer load times.
- JPEG: This compressed format reduces file size, resulting in slightly lower image quality but faster loading times.
Choosing the Right Format:
- Use JPEG for images with a wide range of colors.
- Opt for PNG for simpler images or those requiring transparency.
Below is a comparison chart showing the file sizes achieved through various compression tools on a specific image.

The chart clearly illustrates that the choice of image format can significantly impact file size, influencing your website’s performance.
Best Practices for WordPress Performance Optimization
Once you’ve installed a caching plugin and optimized your images, you’ll likely see a noticeable improvement in your site’s loading speed.
To maintain optimal performance, consider implementing the following best practices. These straightforward tips don’t require coding knowledge, helping you avoid common issues that could hinder your website’s speed.
Keep Your WordPress Site Updated

WordPress is a well-supported open-source platform that receives frequent updates. Each update introduces new features and addresses security vulnerabilities and bugs. Additionally, your WordPress theme and plugins may also receive regular updates.
As the website owner, keeping your WordPress core, theme, and plugins updated to their latest versions is crucial. Failing to do so can lead to slower site performance, increased unreliability, and greater exposure to security risks.
Optimize Background Processes in WordPress
Background processes in WordPress are automated tasks that operate behind the scenes. Common examples include:
- Backup plugin activities
- Cron jobs for scheduling posts
- Cron jobs for checking updates
- Search engine crawlers fetching content
While tasks like scheduled posts and updates typically have minimal impact on performance, others—such as backup processes and excessive crawling—can significantly slow down your site.
To enhance performance, ensure your WordPress backup plugin runs during off-peak hours. Additionally, review the frequency and extent of your backups. For instance, if you’re backing up daily but only publish new content twice a week, it’s wise to adjust your backup schedule accordingly.
If you require more frequent backups, consider using a SaaS solution like BlogVault to minimize server strain.
Monitor your Google Search Console reports regarding crawling. Frequent crawls that generate errors can negatively affect your website’s speed and responsiveness.
Use Excerpts on Home and Archive Pages
By default, WordPress shows the entire content of articles on your homepage and archive pages, which can slow down loading times. Displaying full articles not only affects performance but also diminishes the incentive for users to click through to individual posts, leading to lower pageviews and reduced user engagement.
Consider displaying excerpts instead of full text on archive pages to enhance loading speed. You can easily adjust this setting by going to Settings » Reading» and selecting ‘Excerpt’ instead of ‘Full text’ for the feed display option. This change will improve performance and encourage users to visit your articles for more detailed information.

Split Comments Into Pages
Receiving numerous comments on your blog posts is a positive sign of audience engagement. However, loading all those comments can slow down your site.
Fortunately, WordPress has a simple solution. To improve performance, navigate to Settings » Discussion and enable the option to break comments into pages. This will paginate comments, enhancing your site’s speed while maintaining user interaction.

Use a Content Delivery Network (CDN)
Website loading times can vary for users in different geographical locations, primarily due to the distance from your web hosting servers. For instance, a site hosted in the United States will generally load faster for U.S. visitors than those in India.
Consider implementing a content delivery network (CDN) to enhance loading speeds for all users. A CDN consists of servers distributed globally, each storing static files that make up your website, such as images, CSS, and JavaScript. Unlike dynamic WordPress pages, these static files remain unchanged.
When a user accesses your site, the CDN delivers the static files from the nearest server, reducing latency. This offloads some of the workload from your web hosting server, further improving speed.
We recommend using CDNs like Sucuri, Bunny CDN, or Cloudflare (which offers a free plan). A CDN works seamlessly with WordPress and complements your existing caching plugins for faster performance.
Avoid Uploading Audio or Video Files Directly to WordPress
While WordPress allows you to upload audio and video files directly, avoiding this practice is best. Hosting these large media files can quickly consume your bandwidth, potentially leading to overage fees from your web hosting provider or even site shutdowns, despite claims of “unlimited” bandwidth.
Additionally, storing these files will significantly increase your backup sizes, complicating the restoration process for your WordPress site.
Instead, opt for dedicated audio and video hosting services like YouTube, Vimeo, DailyMotion, or SoundCloud. These platforms are designed to handle large media files efficiently.
WordPress offers a convenient video embed feature. Simply copy and paste the URL of your video into your post, and it will be embedded automatically.
If you’re creating a podcast website, we recommend using Blubrry for optimal performance.
Choose a Speed-Optimized Theme
When selecting a theme for your WordPress site, prioritize speed optimization. Many visually appealing themes are poorly coded, which can significantly slow down your site.
Opting for a simpler theme is often more beneficial than choosing one loaded with complex layouts and unnecessary features. You can enhance functionality later with high-quality WordPress plugins.
Consider premium theme providers like StudioPress, Themify, CSSIgniter, and Astra, as they offer well-coded, speed-optimized themes. For more guidance on choosing the right theme, check out our article on selecting the perfect WordPress theme.
Choose Lightweight Plugins
Poorly coded WordPress plugins can add unnecessary bloat, negatively impacting your page load speed and overall site performance. To help you find the most efficient options, we regularly feature our top picks for WordPress plugins, focusing on usability, user experience, and performance.
Here are some recommended plugins across key categories:
- WPForms: The fastest and most user-friendly contact form plugin for WordPress.
- All in One SEO: A powerful SEO plugin that prioritizes website performance to boost your rankings.
- MonsterInsights: The best Google Analytics plugin for WordPress, designed to maintain speed while providing valuable insights, including local loading options for gtag.js to enhance your Core Web Vitals scores.
- Shared Counts: A lightweight social media plugin that avoids the additional scripts common in many alternatives.
- SeedProd: A drag-and-drop landing page builder that enables you to create fast, effective landing pages and even design a complete theme from scratch.
In addition to our recommendations, consider running your speed tests before and after installing any plugin to evaluate its impact on performance.
Advanced WordPress Speed Optimization
Implementing the foundational optimization tips for WordPress will significantly enhance your site’s loading times. However, consider these more technical adjustments for those aiming for peak performance.
Some of these recommendations may require file modifications or a basic understanding of PHP, so ensure you back up your site beforehand.
Split Long Posts into Pages
While readers often appreciate in-depth blog posts, lengthy articles filled with images can slow down your loading times. To improve speed, consider breaking longer posts into multiple pages.
WordPress has a built-in feature for this; simply insert a Page Break block in your article at the desired location to create a new page. This approach can enhance user experience and maintain fast loading speeds.

Minimize External HTTP Requests
Many WordPress plugins and themes often rely on files from external sources, such as scripts, stylesheets, and images from platforms like Google, Facebook, and analytics services.
While using a few external resources can enhance performance since they are optimized for speed, excessive requests can lead to slower website loading times. Therefore, limiting these external HTTP requests is essential to maintain optimal site performance.
Minimize Database Calls
Many poorly coded WordPress themes disregard standard practices and make direct database calls or excessive requests, which can significantly slow down your server.
Even well-structured themes may include code that makes database calls for basic information about your blog.
Note: This optimization requires technical knowledge of PHP and WordPress template files. Each instance of <?php indicates the beginning of a new database call, which can contribute to unnecessary server load.

It’s not the fault of theme developers; they need a way to determine your site’s language.
However, if you’re using a child theme for customization, you can replace these database calls with fixed values. This adjustment can help minimize unnecessary database requests.

Optimize WordPress Database
Over time, your WordPress database can accumulate a lot of unnecessary data. Optimizing your database and removing this clutter can enhance performance.
You can easily do this using plugins like WP-Sweep or WP-Optimize. Both plugins help clean your database by deleting trashed posts, revisions, and unused tags, allowing you to optimize the database structure with a simple click.
Limit Post Revisions
Limiting post revisions can help manage your WordPress database size. Each revision takes up space and may slow down plugins that don’t exclude them from their database queries.
To control the number of revisions saved for each post, simply add the following line of code to your wp-config.php file:

Disable Hotlinking and Content Leaching
To protect your quality content from being misappropriated, it’s essential to disable hotlinking. This occurs when other websites directly link to your images instead of hosting them on their servers, effectively stealing your bandwidth without giving you any traffic in return.
Use Lazy Loading
Implementing lazy loading can significantly enhance performance if your blog features numerous images, video embeds, and galleries.
Lazy loading ensures that only the images and videos currently visible on the user’s screen are loaded. Instead of loading everything simultaneously, it replaces off-screen media with a placeholder, reducing initial loading time. As users scroll down, the visible images and videos are loaded dynamically.
This technique can be applied to images, videos, WordPress comments, and gravatars. Check out our resources for a detailed guide on implementing lazy loading in WordPress, including instructions for using plugins like WP Rocket and Optimole.
Use DNS-Level Website Firewall
A DNS-level website firewall enhances your site’s security and performance. While standard WordPress firewall plugins can help mitigate brute force attacks, hacking attempts, and malware, they often run directly on your site. This means attackers can still reach your server before being blocked, which isn’t the most efficient approach.
Consider using a DNS-level firewall, such as Cloudflare or Sucuri for optimal protection. These solutions intercept and block malicious requests before they ever reach your website, providing an additional layer of security without compromising performance.
Fix HTTPS/SSL Errors Without Plugin
To resolve HTTPS/SSL errors when migrating your site to HTTPS, you might encounter mixed content issues. While plugins like Really Simple SSL can help, they process URLs first and then convert them to HTTPS, which can impact performance.
For better efficiency, consider manually updating all URLs to HTTPS. This approach eliminates the overhead introduced by plugins and enhances your site’s performance. For detailed guidance, check our article on addressing common SSL issues in WordPress.
Use the Latest PHP Version
To enhance your WordPress site’s performance, use the latest PHP version. Since WordPress is primarily built on PHP, the version running on your hosting server significantly affects speed.
While many hosting providers utilize stable PHP versions, some may still operate on older ones. Upgrading to PHP 8.3 can provide a remarkable 42% increase in speed compared to previous versions.
You can check your current PHP version with the Version Info plugin, which displays it in the footer of your WordPress admin dashboard. If your site runs a version lower than PHP 7, contact your hosting provider for an update. If they can’t accommodate this, consider switching to a more reliable WordPress hosting service.
