WordPress remains as one of the most versatile Blogging tools in the world. Despite many competitors in the market, WordPress still offers some amazing themes which can be easily customizable. In this article, we shall be introducing you to the Appearance aspects of your WordPress website.
Once you have installed WordPress and configured all the required settings correctly, the next step of the process includes configuring the theme before you can activate any website plugins. The plugins further compliment the appearance of your website. To help you understand the setup procedure very easily, we shall now download the WordPress Music School theme which can be found on this website.
Tip 1
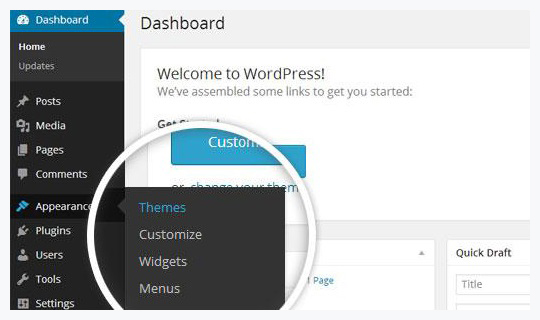
Tip 2
By pressing the “Add Themes” button, you can now initiate a download for your Music School theme for WordPress.
Tip 3
After step 2 is completed, make sure that you select the “Upload Theme” option and then initiate the upload for your premium downloaded theme in a .zip format. This zipped file contains documents, along with other necessary files in connection with music School WordPress them which you just downloaded on your system. Always make sure that the theme folder is at the very top of the zip folder.

Tip 4
One must utilize File Transfer Protocol to upload a new theme. With the correct FTP client, you can easily upload your theme to the following directory: /wp-content/themes/ directory
Once uploaded, the Music School theme will be available on your WordPress admin page.
Tip 5
Make sure that your Music School Theme is activated by pressing the “Customize” button which is present at the top left corner of the page.

Tip 6
The title of your website along with the tagline can be edited by accessing the general settings area. It can be easily changed by accessing the customize section.
By accessing the “Customize” section, you can preview whatever changes you have incorporated into your header.
Tip 7
Music School theme gives the user the liberty to change any of the background colors along with the text on the header section. In some high-end WP Themes, you can change colors of multiple sections all at once.
Tip 8
You can also add an image to the header section by accessing the “Customize” section.
Tip 9
If you wish to upload and align a background image on your Music School WordPress theme, you can do so by accessing the same section.
Tip 10

If you want to set your Widgets within the Footer widget section, Primary sidebar along with the content sidebar, you can do so. By pressing the “Widgets” tab in the “Appearance” section, you can individually control your widgets.
Tip 11
By clicking on the “Static Front Page” button, you can set the front page of your website and preview any changes made to it.
Tip 12
In case you want to add a slider or a grid layout to your music school, WordPress themed website, you can do so using the “Featured Content” tab.
Tip 13
Widgets are a great way of adding interactive content, menus along with exciting new features to your already existing sidebars or even your footers and headers. The areas of the widgets have been defined in the Music School WordPress theme’s functions PHP file.
As the Music School WordPress is a premium downloaded WordPress theme, it will allow multi-widget addition options as well.
The widget adding procedure is very simple. All you must do is drag the selected widget and place it in the desired position in the widget area. Once done, you can preview the position of the widget as it will appear on your completed website.
The delete link present at the bottom of the widget allows you to delete any unnecessary widgets as well.
Tip 14(Menus)
The menu system on your WordPress site allows you to manage the navigation menus rather easily. By using widgets, you can also insert menus in other areas of your website.
To begin the process, you must press the “Create a new menu” button and enter your desired menu name. Note that you must keep the names very simple to avoid confusion.
Once you’ve added the required menus as per your convenience, do not forget to save your final menu at the end of the whole process or else the changes made will not be applied. Save the menu and insert it almost anywhere on the website.
Tip 15
Music School WordPress theme allows the user to add images to the topmost part of the website. These images are static in nature. To get the best possible look, make sure you use an already defined width and height. In case there is a size mismatch, WordPress will tell you to crop a small portion of the image to meet the correct dimensions.
Tip 16

You can also add a background image to your webpage which can be uploaded by simply clicking on the “Custom Background” page.
You can easily position the image at any position in the left, center or even the right-hand side. These images can be titled as well and then firmly fixed as part of the background. The color of the background too can be defined which comes in handy if you do not wish to repeat the colors of your background image.
