Problem
Encountering a blank or “white screen of death” while trying to edit with Elementor

- A gray screen with continuous loading appears when attempting to edit in Elementor.
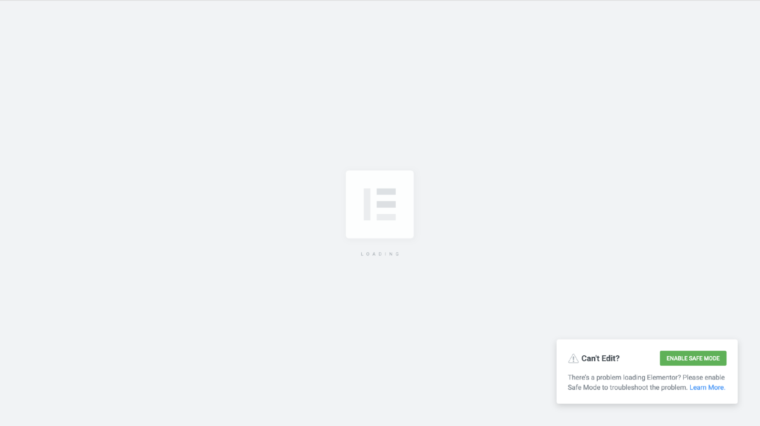
- The widget panel stays grayed out or loads indefinitely when editing with Elementor.
- Clicking “Edit with Elementor” doesn’t open the editor but instead redirects to the live page.
- Additionally, the “Edit with Elementor” option may not be available.
Possible Causes
The following issues may cause these problems:
- Fatal Errors
- Memory Limitations
- Code Conflicts
- Server Errors
- Plugin Conflicts
- Version Incompatibility
Note: To verify if a fatal error is causing the issue, request the PHP error logs from your hosting provider or check the error notifications sent by WordPress.
Solutions for the White Screen Issue
Here are a few potential fixes for the white screen problem:
- Verify system requirements.
- Ensure your setup meets all necessary system specifications.
Assess Memory Usage
Temporarily disable some plugins to free up memory and determine if that resolves the issue.
If this resolves the problem, contact your hosting provider to request an increase in your WordPress memory limit.
Review Elementor Loading Method
The “white screen of death” may also result from how Elementor loads. To address this, try switching the front-end editor loading method.
- Log in to your WordPress Admin.
- Navigate to Elementor > Settings > Advanced.
- Enable “Switch Editor Loader Method.”
- Click “Save Changes.”

Verify Back-End and Front-End URLs
A discrepancy between the back-end and front-end URLs can lead to a blank page error.
For more information, refer to the Giving WordPress Its Own Directory – Advanced Administration Handbook.
To correct this, follow these steps:
- Log in to your WordPress Admin.
- Navigate to Settings > General.
- Ensure the Site Address (URL) matches the WordPress Address (URL).
- Click Save Changes.

Resolve Plugin Conflicts
Refer to the section on resolving plugin conflicts below.
Ensure Version Compatibility
If you are using both the free version of Elementor and Elementor Pro, verify that their versions are compatible. Running a newer version alongside an outdated one can lead to conflicts, as the latest version may contain code or functions not recognized by older releases. Update both Elementor and Elementor Pro to their latest versions.
Remove Custom Code
Custom code can sometimes disrupt the functionality of the Elementor Editor. Temporarily disable any custom code you’ve added to your site to check if it resolves the issue.
Clean Up Content
If you have copied content from another page, follow these steps:
- Paste it into the Text Editor.

- Switch to plain text mode and eliminate any CSS classes and unnecessary code.
Solutions for the Gray Screen Issue
Here are some potential solutions for the gray screen problem.
Address Plugin Conflicts
To identify any plugin conflicts, follow these steps:
- Activate Safe Mode and check if you can edit with Elementor.
- If editing is possible in Safe Mode, proceed as follows:
- Temporarily disable all plugins except for Elementor and Elementor Pro.
- Reactivate each plugin one at a time until the issue reoccurs. The last plugin activated is likely the source of the conflict.
- For assistance, contact the developers of the conflicting third-party plugin or consider using an alternative plugin with similar features.
- If the website remains unresponsive, submit a support ticket to Elementor.
Check Browser Add-On Issues
A browser add-on might be causing the loading issues. In this case, try switching to one of the following browsers:
- Safari
- Chrome
- Firefox
- Opera
Turn Off the Preloader
If your theme features a preloader, you should disable it through the theme settings or the Customizer.
Examine Browser Error Messages
A gray screen can also arise from:
- X-frame restrictions
- Cross-origin issues
To verify this, check your browser’s console for error messages.
- Right-click on the webpage.
- Select Inspect > Console.
- The Console will display errors in red, indicating their location and line number.
To resolve X-frame issues, change the X-Frame-Options from DENY to SAMEORIGIN. You may need to contact your hosting provider for assistance.
Disable Rocket Loader (For Cloudflare Users)
If you are using Cloudflare, you may need to disable Rocket Loader or set specific rules within Cloudflare. When Rocket Loader is enabled, it can slow down the loading of the Elementor editor, sometimes causing the gray loading screen to appear.
Clear Cache
The Cloudflare cache may prevent your browser from detecting the latest versions of Elementor and Elementor Pro. Be sure to clear or deactivate your cache before updating the plugins.
Check Version Compatibility
If you are using both the free version of Elementor and Elementor Pro, verify that their versions are compatible. Running a newer version alongside an outdated one can lead to conflicts, as the newer version may include code or functions not supported by older versions. Make sure to update both Elementor and Elementor Pro to their latest versions.
Solutions for Widget Panel Loading Issues
Here are some solutions for when the widget panel is loading endlessly.
Completely Grayed Out Widget Panel
If the widget panel is entirely grayed out and resembles the image below, it may indicate a plugin conflict.
To identify the plugin responsible for the layout issue, temporarily disable all plugins except for Elementor and Elementor Pro, if applicable. If the problem is resolved, reactivate each plugin individually until you find the one causing the issue. Once identified, reach out to the support team for that plugin for assistance, or consider using an alternative plugin.
Solutions for Inaccessible Edit Page
This issue might stem from a plugin conflict. Refer to the troubleshooting steps outlined earlier in this article.
